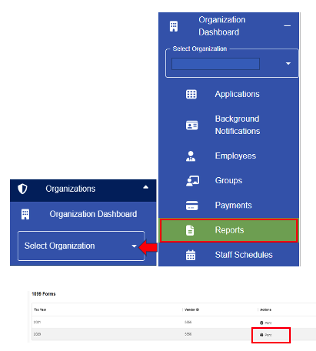Message
* = REQUIRED INFORMATION
Frequency Asked Questions (FAQ)
Professionals and programs that have received payments from OCCRRA totaling $600 or more during the calendar year receive a Form 1099 based on W-9 responses. These payments could be for T.E.A.C.H., POWER Ohio, Hero Pay, and/or Stabilization Grants.
- For professionals, Form 1099 can be found under the Account tab of your Ohio Professional Registry profile. Click on the Show 1099’s button to open the fields. Shown below.
-
- For programs, Form 1099 can be found in the Reports tab of your program’s Organization Dashboard. Shown below.
- Forms are issued based on responses that programs provided on the Form W-9. If your program is noted as an S Corp, C Corp or Other, then a 1099 would not be issued.
- An additional copy will not be mailed. Per the OCCRRA and Ohio Professional Registry Conditions of Use Policy, this form will be provided electronically.
- Consider the different payment types on W-9 responses and payments received in 2023 from OCCRRA. If you still believe there is an error, please contact OCCRRA at support@qa.occrra.org or 1-877-547-6978.
Please find attached and linked below the Create OPR profile user guide that will walk you through the steps of creating a new profile in the OPR. Please do not make duplicate profiles.
- Create OPR profile user guide: https://bit.ly/profileuserguide
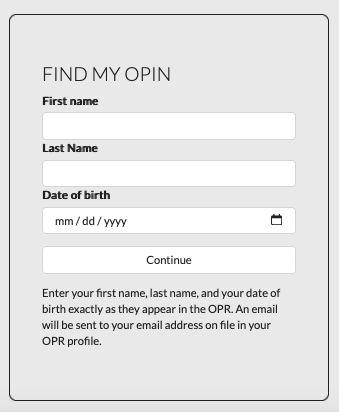
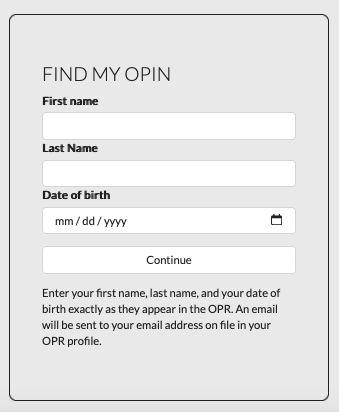
- Go to the OPR Sign-In Screen
- Enter First Name, Last Name, Date of Birth and click “continue”
- An email will be sent to your email address on file in your OPR profile.
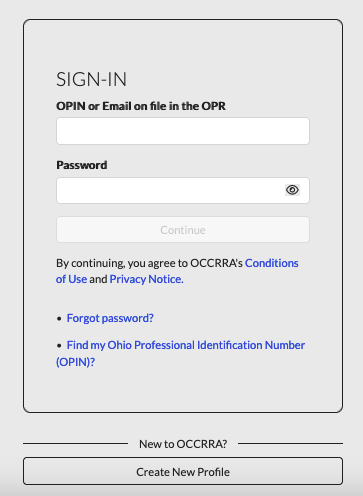
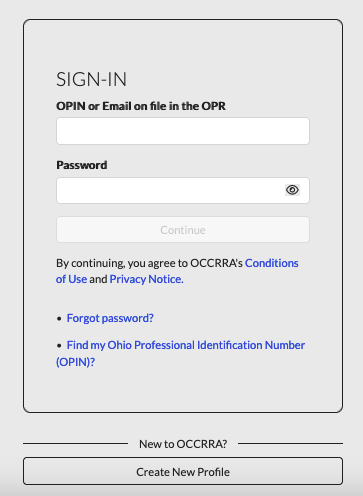
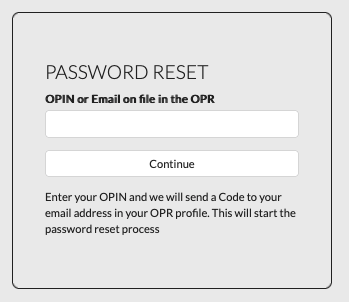
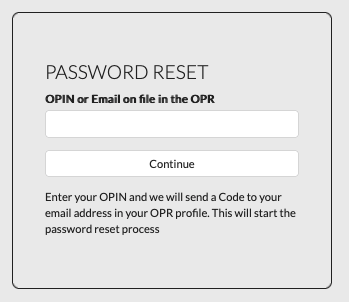
- Click FORGOT PASSWORD button on the sign-in page.
- Once do so, enter your OPIN or email in your OPR profile and select continue. You will be sent a Code to the email address in your OPR profile.
- If you did not receive the code, please follow the directions below:
- Confirm the OPIN you entered for the password reset email is correct. We recommend using your OPIN for all actions within the OPR. Usernames are no longer valid and cannot be used to sign in.
- You will need to check your spam folder and any preset folders that may be within your email program (example: check the promotions or social folders). We suggest you search for system@qa.occrra.org within your email box to determine if you’ve received an email from OCCRRA with the code. If you’ve waited for over an hour and have not received your code, please let us know for further assistance.
- If you do not know your OPIN#, please send your name, date of birth, and email (OPR email address) along with the new email address (if the OPR email address is no longer valid) to support@qa.occrra.org.
Please view our resource titled ODJFS Background Check User Guide for more information on how to access the background check results. Background Check User Guide PDF / 3 Pages
- Sign into your Ohio Professional Registry Profile.
- Find the Account section of your profile.
- Click on the downward arrow (carrot).
- Select “Request Background Check”
- Start the request; which is the 1175 completed online.
- If requesting an out of state background check, be sure to put in the email address or location the results should sent to in the text box prior to submitting. To learn more about an out-of-state background check, visit https://jfs.ohio.gov/cdc/Background-Check-Process-for-Out-of-State-Requests.stm
- Once the background check request is made through the Ohio Professional Registry Profile, ODJFS processes the background check. The OPR cannot answer any questions about results and you will need to contact ODJFS for any information on the status of the background check. Also remember standard processing time is 30 business days. Include the name and OPIN of the professional and email CCbackgroundcheck@jfs.ohio.gov.
- If the background check has been completed successfully, the administrator needs to search for the results (form 1176) via the Organization Dashboard by searching for the professionals last name in the Name section.
- At the end of filling out all required pages, click “Submit”.
- Submit send the request to ODJFS. They will add your Background Check to your Ohio Professional Registry Profile.
- Sign into Ohio Professional Registry Profile at https://registry.qa.occrra.org/.
- Scroll down then click on “Training Search”.
- Search for trainings.
- Click on the name of the training.
- At the next screen add training to cart.
- Under your name in the top left corner of your screen, click “Shopping Cart”.
- You will see a list of trainings that you added to your cart.
- Click on the green rectangle that says “checkout”.
- Go back to the “Profile” screen of your OPR Profile.
- You will find the trainings under “Professional Development”.Click on the “Access Training” button if there.
- If not, click on “View” in the Action column and follow the instructions on the “Sessions/Training location info” on the Event Information page to access training.
- Child Care Center Administrator Rules Training Part One is an asynchronous (online) training that be completed anytime on your own. In the OPR training search tool – search by title to find this training.
- Child Care Center Administrator Rules Training Part Two is an interactive training scheduled by the ODJFS licensing specialists. In the OPR training search tool – search by title to find this training. Due to demand, there may not always be an available date as the course fills up quickly. Please continue to check back for new dates.
- You must register for each part separately. Part One must be completed prior to registering for Part Two. Administrators must complete both parts of the two-part training to successfully fulfill the rule requirement. If you have already taken this training as a new administrator, then you may register for the Child Care Center Administrator Rules Refresher Training.
If you have registered for an online training that does not have an “Access Training” button on the Professional Development page, you need to click on “View” in the Action column. This will take you to the event description where the training agency has left instructions how to access their training in the Sessions/Training Location Info section. The Event Description page will also have their contact information, should you need additional assistance.
Please send your name, OPIN#, and PD Event ST# to oqi@qa.occrra.org. The issue you’re experiencing will forwarded to our tech team for a resolution. We will be in contact once we have more information.
You will need to contact the training organization sponsoring agency with any questions about their training, regarding attendance verification, or to be unregistered from a training. You can find the sponsoring agency’s contact information by doing the following:
- Sign into your profile
- Click on the Professional Development tab
- Find the training
- Click ‘View’ in the Action column
- You are now on the Event Description page
- Scroll down to “Event Information” section for the sponsor phone number
- This is the Training Organization Sponsor’s contact information
Please review the Career Pathways Level Model (links below) and the attachment for more information about the points-based system.
- Helpful data to know about your Career Pathway Level (CPL):
- https://d2hfgw7vtnz2tl.cloudfront.net/wp-content/uploads/2023/01/230125-CPL-and-PD-Certificate-guidance.pdf
- verified online training module “Ohio’s Approach to Quality”
- verified online training module “Ohio’s Overview of Child Development”
- verified minimum required number of Ohio Approved (OA) professional development hours. These OA hours cannot be taken twice within 6 years as the credit will not be duplicated
- You will need to scan and save the entire document as one PDF file (even if it is a picture) onto your computer.
- Sign into your OCCRRA Ohio Professional Registry Profile.
- Click on the [Credentials / Education / Professional Development] tab.
- Click on “+Add [Credentials / Education / Professional Development]” and follow the instructions for filling out the details of your document.
- Once you get to the option “open / select file” you will add the one pdf file from your computer and click save.
- This will then place your document in a work queue to be reviewed.
- Entries are viewed within 45 business days from the date you upload them.
Documents are reviewed by the date of upload. This process can take up to 45 business days as we are servicing the entire State of Ohio. We are working quickly and diligently to get through the documents, and we appreciate your patience during this time. Your Licensing Specialist or local Resource and Referral representative will contact us at 614-396-5959 or by email at support@qa.occrra.org to request an expedition of document review if one is needed for licensing purposes. Thank you for your patience!
Employment is self-entered into the profile. Once an employment record has been created, it cannot be removed or deleted.
- To add a new role at the same location: hit edit on the employment record, scroll down and click Add Role.
- To add a new employment record for a new location: click the Add Employment button on the Employment tab to begin to set up process. Please view our resource titled Employment Entry Guidance for more information on how to enter employment into your OPR profile. If you are unsure of what role to select, please select the best fit for your position, otherwise you will need to contact your licensing specialist (if working in a child care program) for role assistance. OCCRRA cannot assist with which role to select within a profile.
- Once employment is entered correctly, the program administrator will need to verify the employment on the Organization Dashboard, if applicable.
An employment record(s) cannot be removed or deleted from an OPR profile. If you entered a record incorrectly, you can end date the incorrect record and click the “+Add Employment” button to enter a record that is accurate. For additional information on employment in the OPR, please visit the Professional’s section under the Ohio Professional Registry tab on our website at www.qa.occrra.org.
In order for individuals to be counted in ratio in licensed childcare centers they much have either a High School Diploma or GED. Below you will find a link for the Ohio Department of Education which offers information on how to obtain either your diploma or GED.
https://education.ohio.gov/Topics/Testing/Ohio-Options-for-Adult-Diploma/HSE
The Ohio Professional Registry (OPR) is the system of record for Professional Development (PD) for ODJFS and ODE licensed programs. There are no individual certificates provided for any online Professional Development Event (PD Event) posted in the OPR. Training agencies who post PD Events in the OPR verify attendance automatically in your profile, not using a certificate. Attendance is verified in the system and added to the Professional Development section of your OPR profile, your PD Certificate report, and your Current Career Pathways Summary.
Some administrators will receive access to the Organization Dashboard in the OPR automatically, while others may need to request access. A professional who needs access to the Organization Dashboard, can send the following details to support@qa.occrra.org.
- For an Ohio Department of Education (ODE) program, your request must be on agency/company letterhead and include the name of the person needing access, their OPIN and the program license number.
- For an Ohio Department of Job and Family Services (ODJFS) program, your request must include the name of the person needing access, their OPIN and the program license number. The OPR will check our data provided from ODJFS and if the data matches, access will be provided. If it does not match, then one of the following can be provided to receive access:
- A copy of the ODJFS license with the requestors name listed as administrator.
- A letter on agency/company letterhead from the owner of the program stating access should be given to the requestor.
Note: To change an administrator on the license, you must first complete this in Ohio Child Care Licensing and Quality System (OCLQS). All program changes are sent from OCLQS to the OPR within 24 hours of those changes being approved.
Organization Dashboard access has been given per request. Now what? The two most important tips:
- Has the professional entered employment correctly?
- Did you verify the professional once they have correct employment?
Not sure how? Please see attached user guide for additional information or watch our Organization Dashboard tutorial on our sign in page under OPR User Guides or follow this link: Organization Dashboard User Guide.